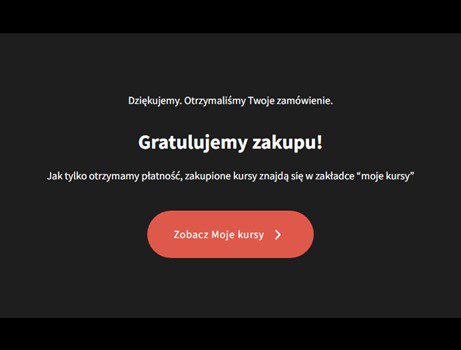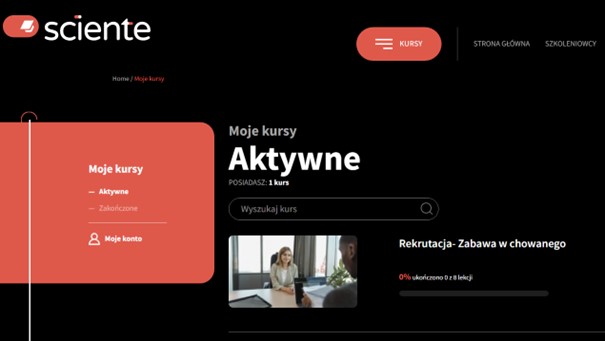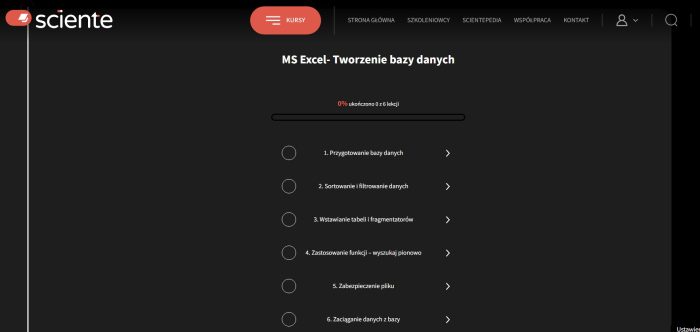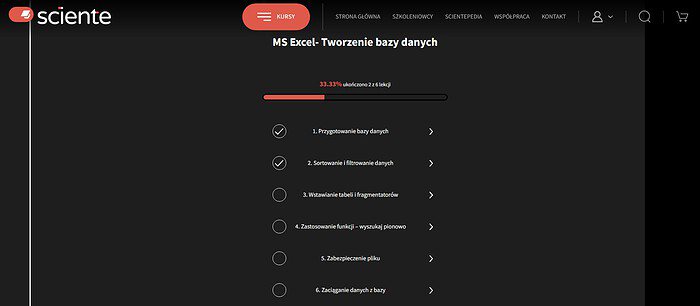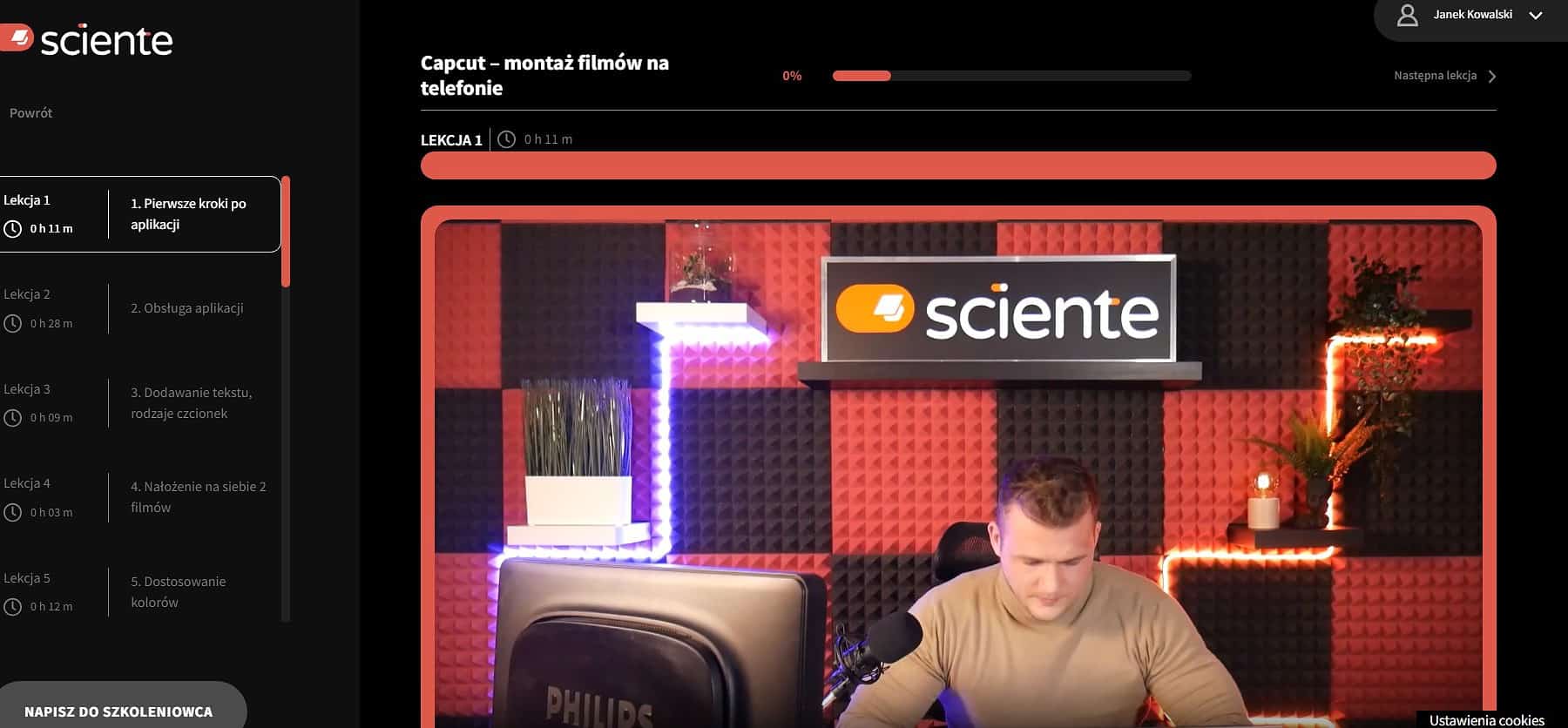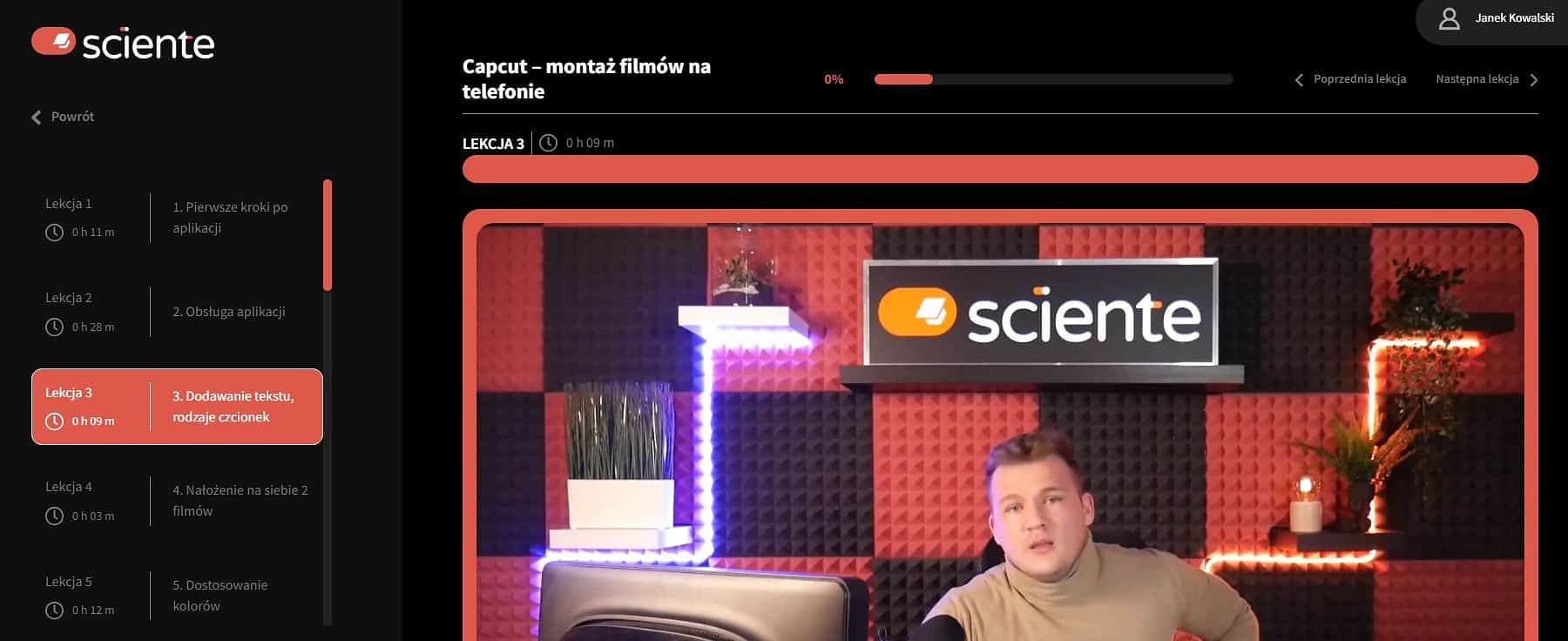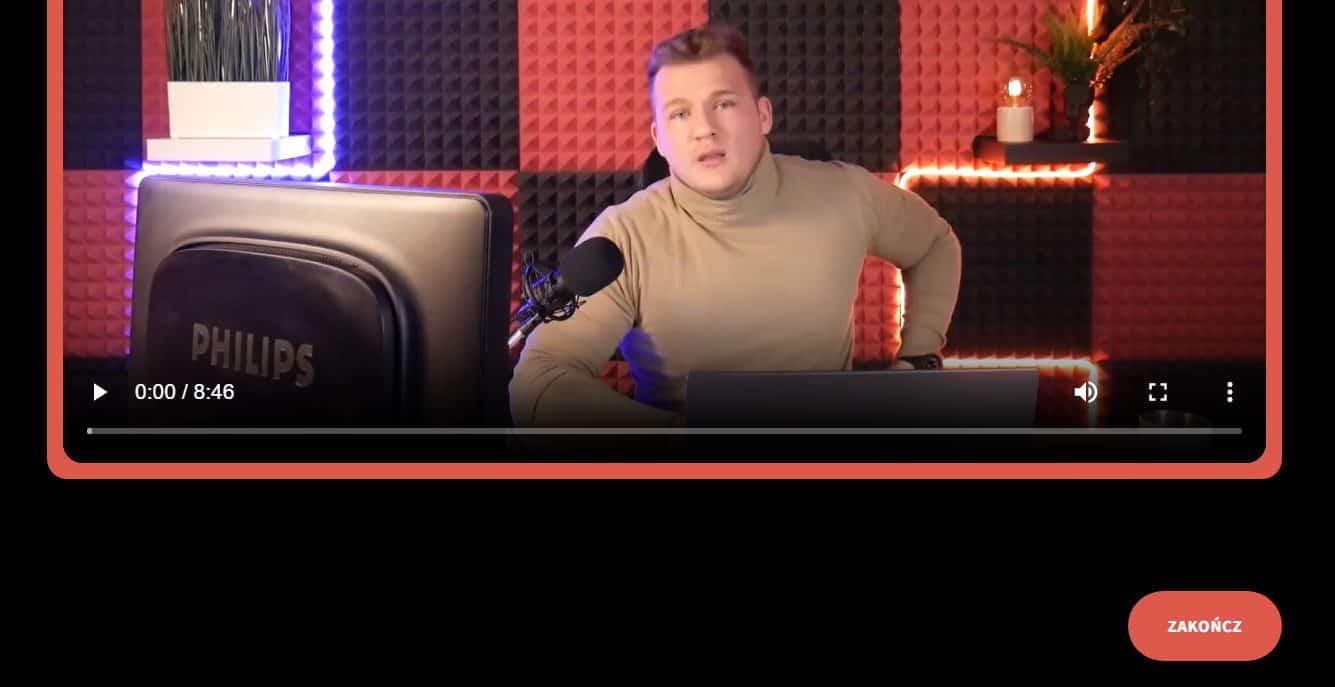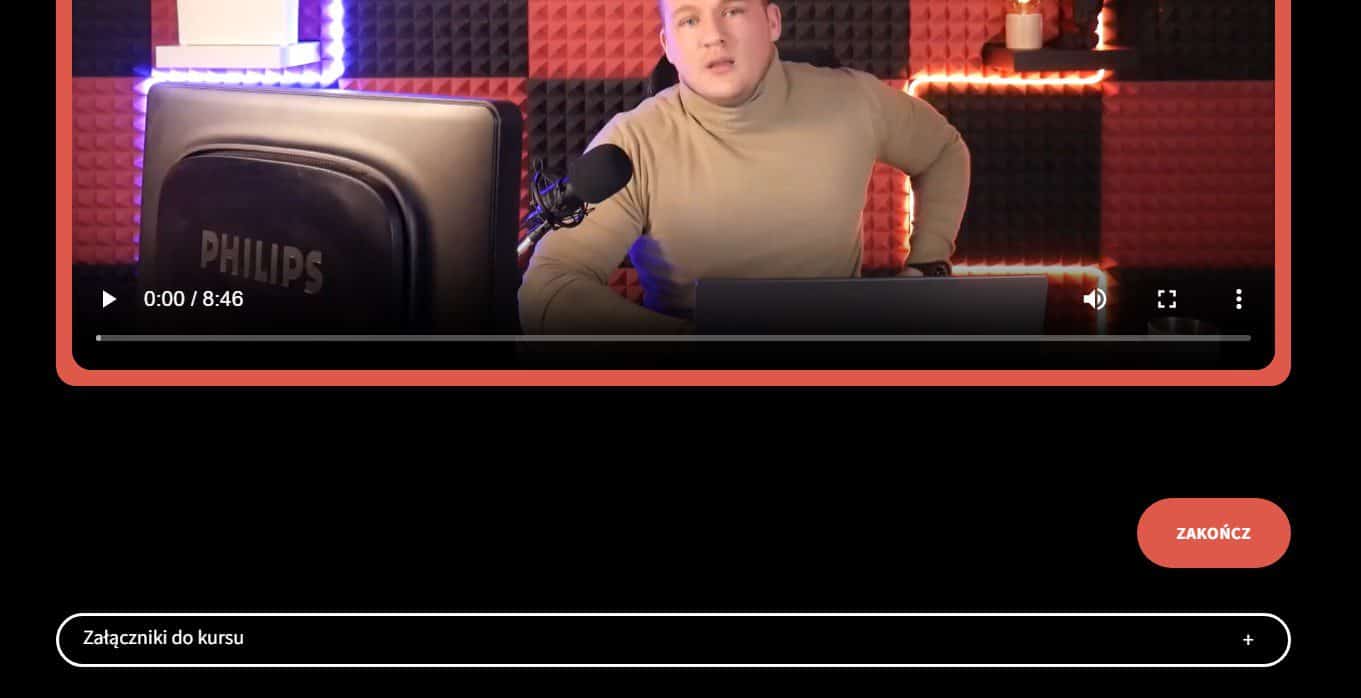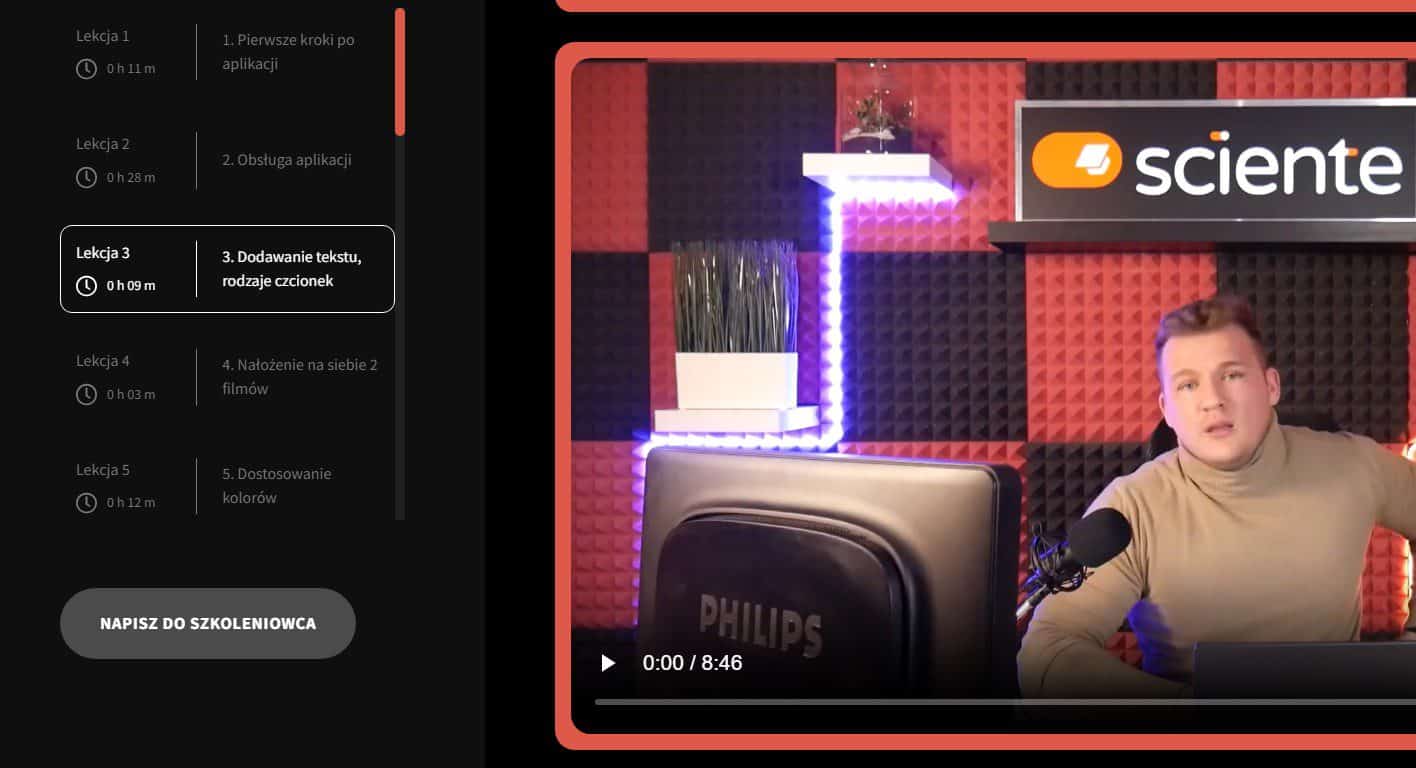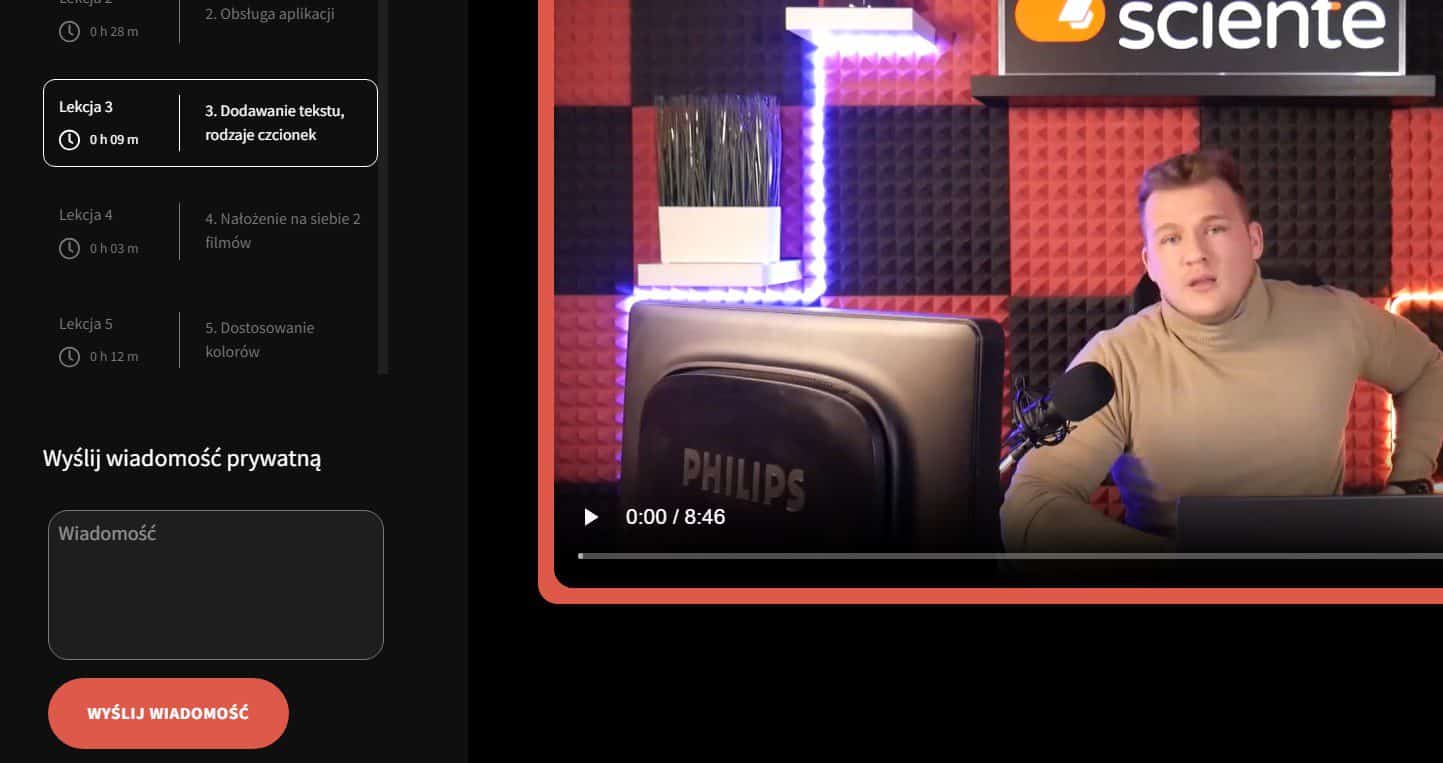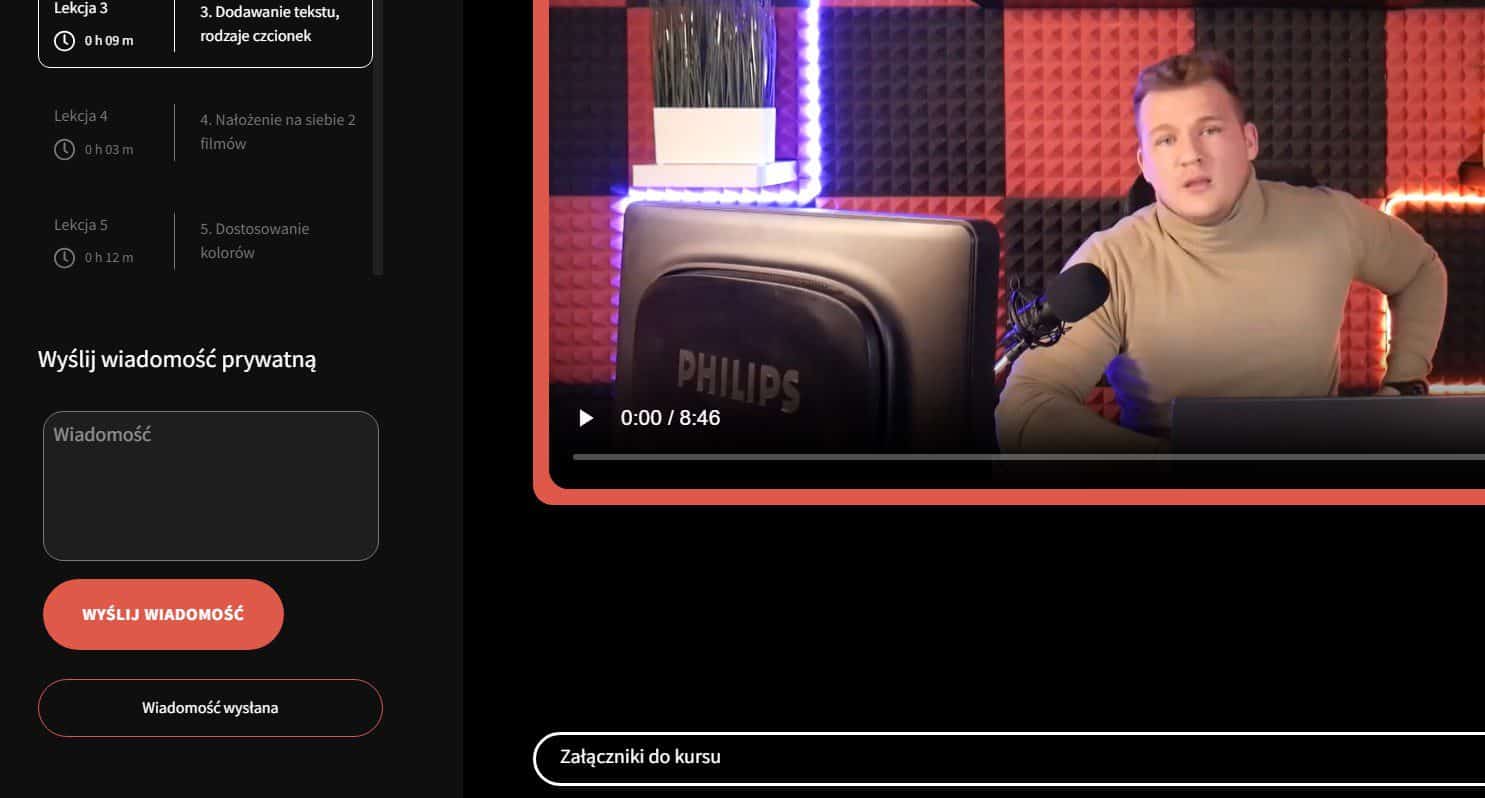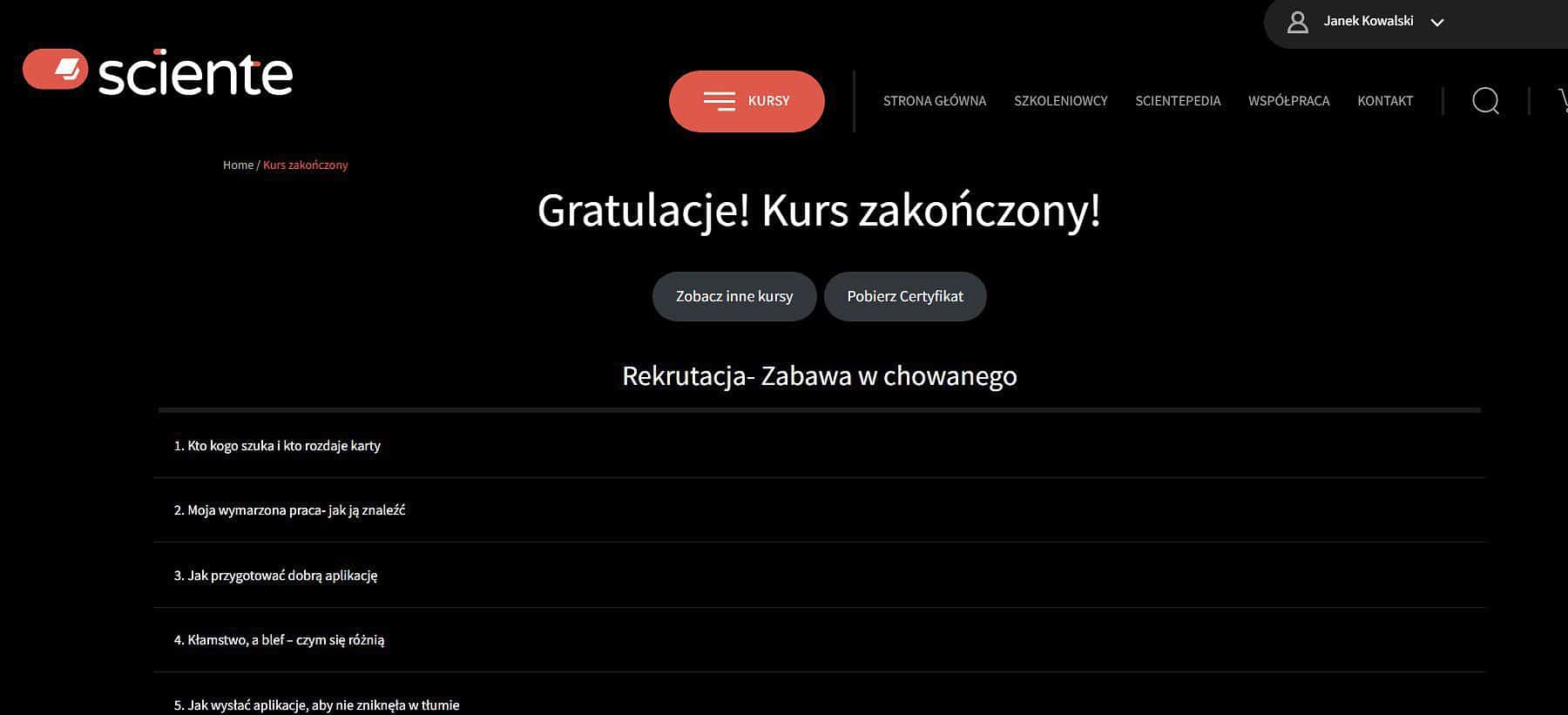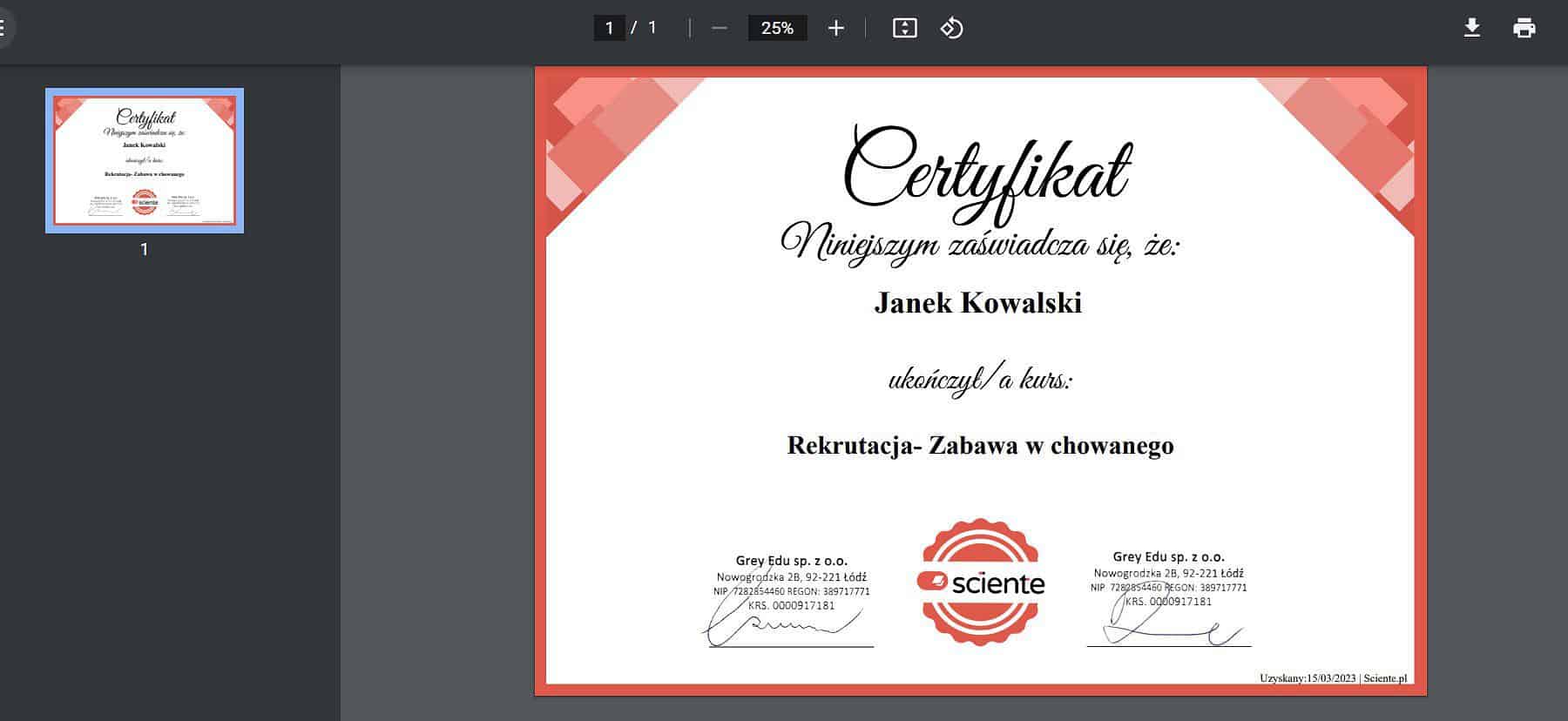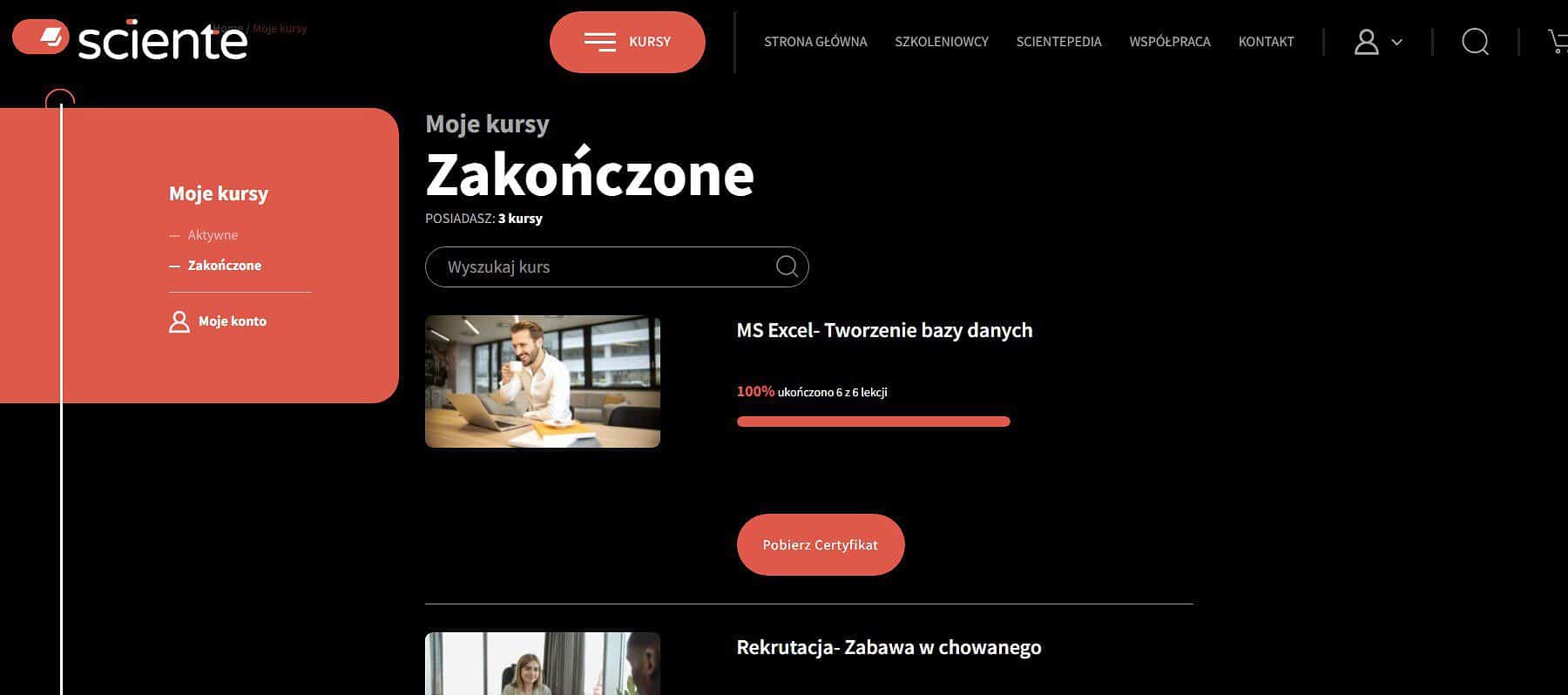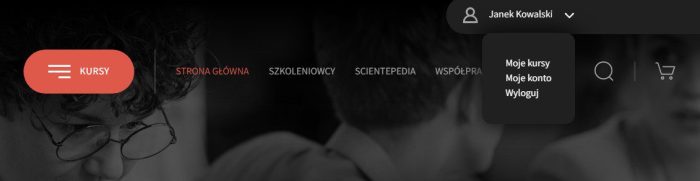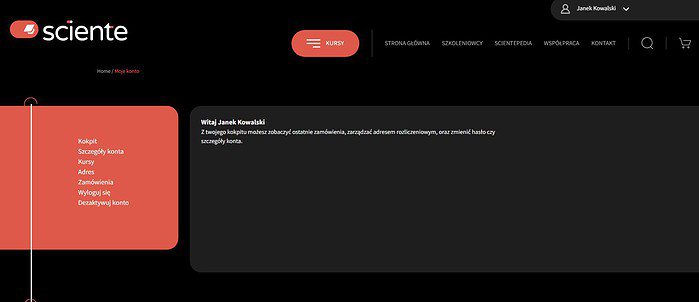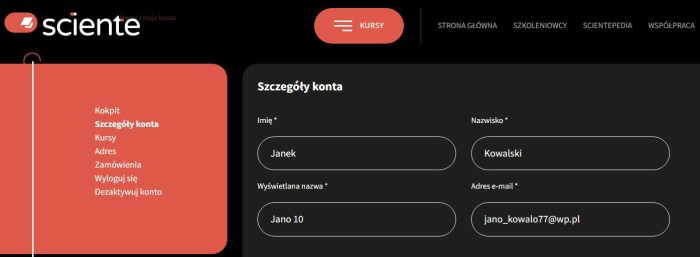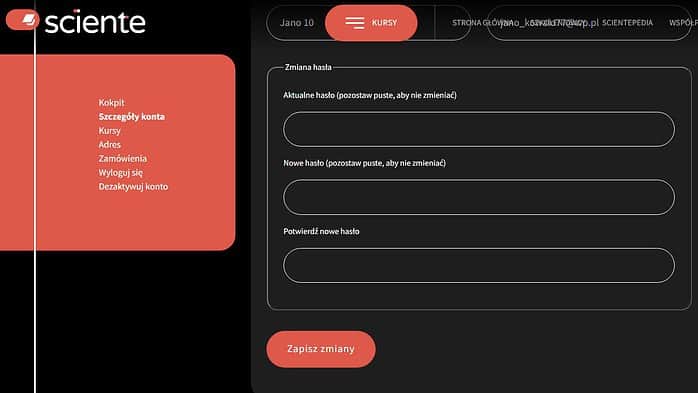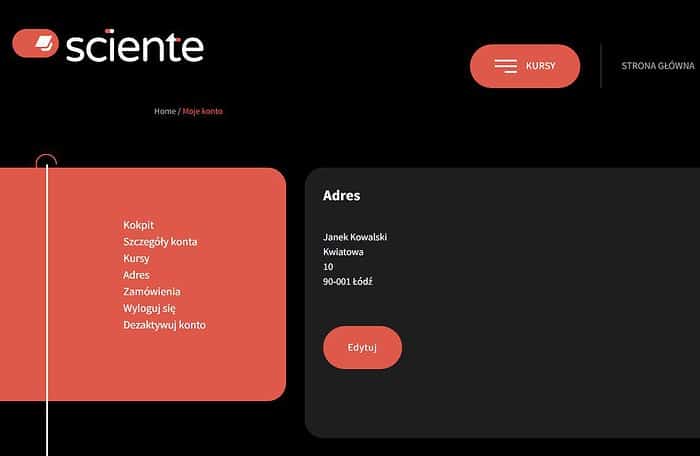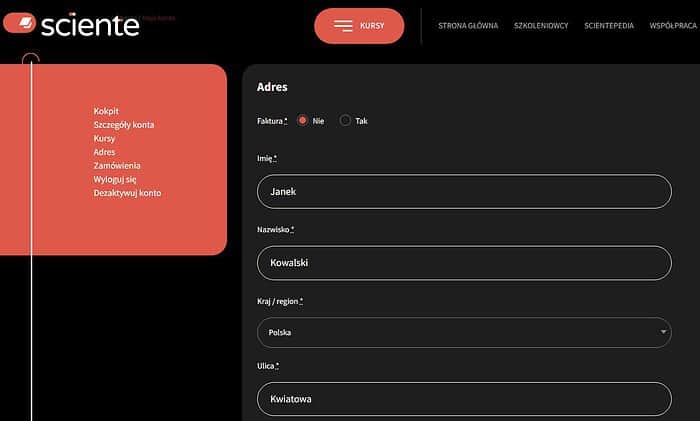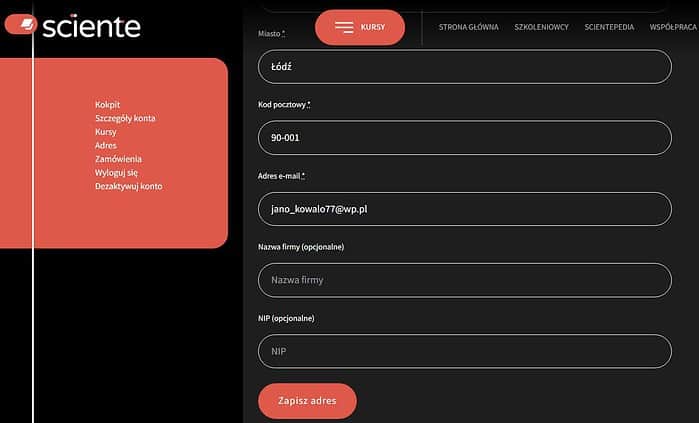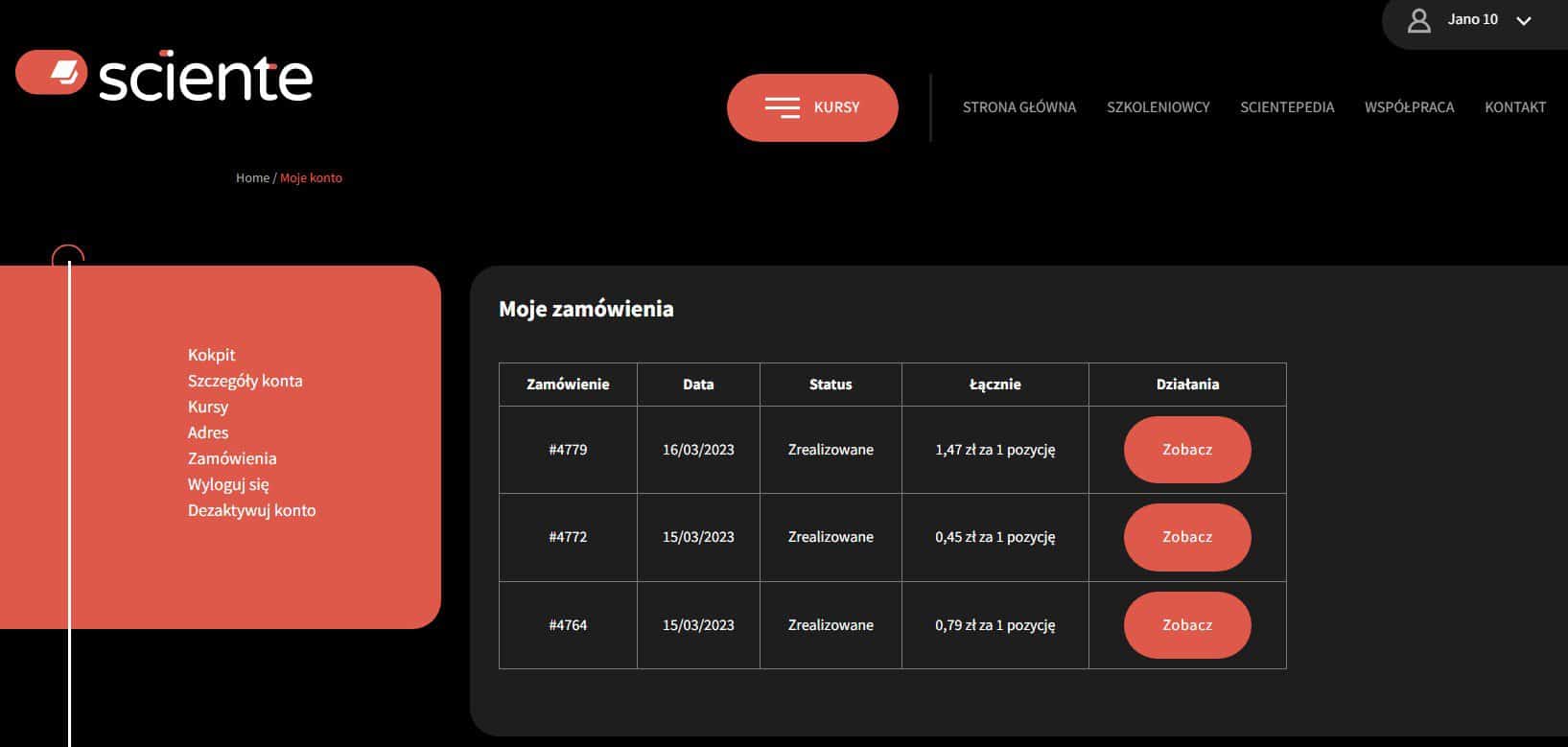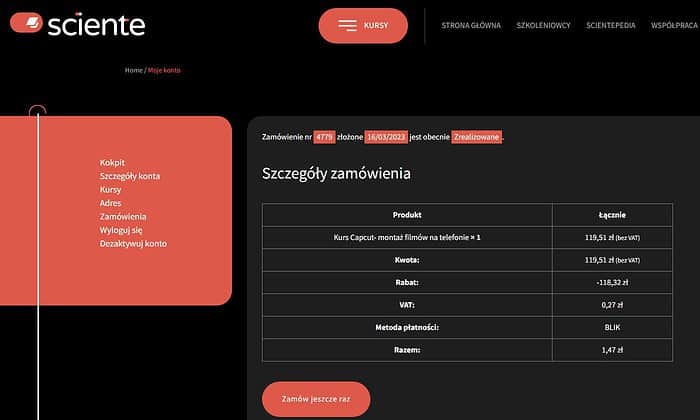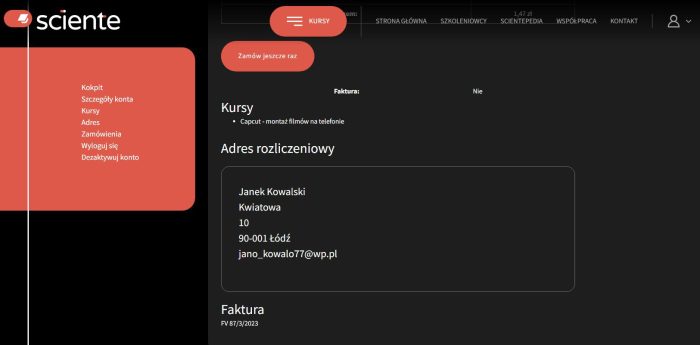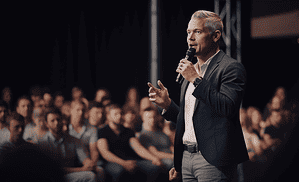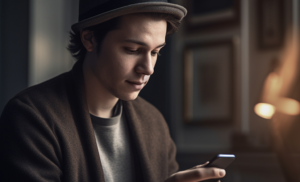Jak korzystać z platformy? Sprawdź, jak działa Sciente
Zależy nam, abyś czuł się na naszej platformie komfortowo i mógł korzystać z jej funkcjonalności w pełni. Przygotowaliśmy dla Ciebie poradnik, który pomoże Ci zapoznać się z możliwościami platformy Sciente. W dalszej części przedstawimy Ci, jak korzystać z zakupionych kursów i gdzie szukać najistotniejszych funkcji. Poznaj Sciente!
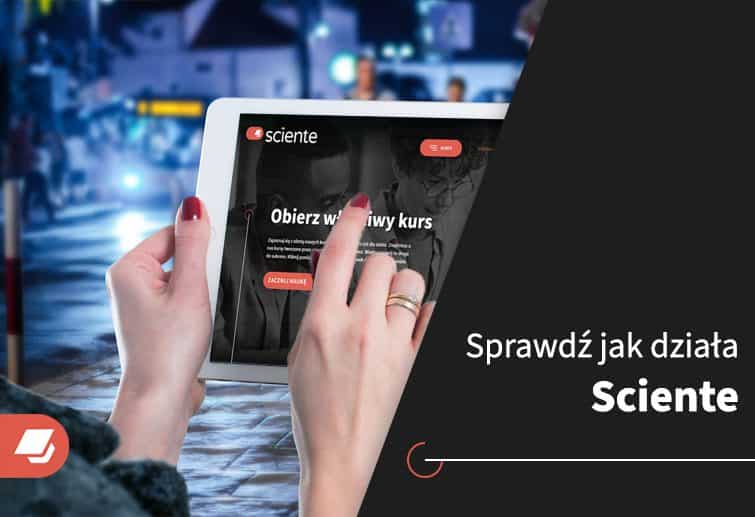
Zależy nam, abyś czuł się na naszej platformie komfortowo i mógł korzystać z jej funkcjonalności w pełni. Przygotowaliśmy dla Ciebie poradnik, który pomoże Ci zapoznać się z możliwościami platformy Sciente. W dalszej części przedstawimy Ci, jak korzystać z zakupionych kursów i gdzie szukać najistotniejszych funkcji. Poznaj Sciente!
Pierwsze kroki po zakupie kursu
Tuż po dokonaniu zakupu wyświetli Ci się komunikat z gratulacjami i przyciskiem „Zobacz Moje kursy”. Wskazany przycisk przekieruje Cię do miejsca, gdzie znajdziesz zakupione produkty. Nowy kurs, który nie jest jeszcze ukończony, znajdziesz w zakładce „Aktywne”. Ukończone kursy znajdują się w zakładce „Zakończone”, ale do tego przejdziemy później.
Powiększ, aby obejrzeć
Wybierając dany aktywny kurs, zostaniesz przeniesiony na stronę z listą lekcji zawartą w kursie oraz wskaźnikiem stopnia ukończenia kursu.
Istotną kwestią, na którą warto zwrócić uwagę, są puste okrągłe pola z lewej strony, obok każdej lekcji. Taki widok oznacza, iż dana lekcja nie została jeszcze ukończona. W momencie zakończenia lekcji obok niej widnieć będzie znacznik:
Funkcje w panelu lekcji
Przejdźmy teraz do panelu konkretnej lekcji z materiałem video, do którego przeniesiesz się, klikając na wybraną lekcję z listy:
Po lewej stronie znajdziesz listę lekcji zawartych w kursie. Możesz się w tym miejscu przełączać pomiędzy lekcjami, jednak co ważne – wybieranie lekcji z tego miejsca nie powoduje jej zakwalifikowania jako ukończoną. Tak samo działa przełączanie w prawym górnym rogu. W przypadku pierwszej lekcji widzisz we wskazanym miejscu „Następna lekcja”. W kolejnych lekcjach pojawi się tam również możliwość powrotu do poprzednich zajęć – przycisk „Poprzednia lekcja”.
Są dwie możliwości, aby lekcja została zaliczona jako ukończona. Pierwsza z nich to manualne kliknięcie przycisku „Zakończ” znajdującego się z prawej strony pod filmem. Drugą opcją jest obejrzenie materiału do końca i odczekanie ok. 3 sekund, aż automatycznie zostaniesz przeniesiony do kolejnej lekcji.
Warto w tym miejscu wspomnieć o kolejnych 2 bardzo istotnych funkcjach, które możesz znaleźć w panelu z lekcjami. Pierwszą z nich są materiały dodatkowe do kursu. Możesz je znaleźć na dole pod odtwarzaczem. Klikając sekcję „Załączniki do kursu”, wyświetlą Ci się pliki, które możesz pobrać do wskazanej przez siebie lokalizacji na Twoim urządzeniu.
Drugą ważną funkcją jest możliwość kontaktu z autorem kursu. Możesz wysłać wiadomość, wykorzystując do tego przycisk „Napisz do szkoleniowca”.
Po kliknięciu przycisku pojawi się formularz, za pomocą którego możesz napisać swoją wiadomość i wysłać ją do szkoleniowca. Po wysłaniu wiadomości, poniżej formularza pojawi się potwierdzenie.
Twoja wiadomość trafi bezpośrednio do autora kursu, a odpowiedź znajdziesz na mailu, który wykorzystałeś przy tworzeniu konta na Sciente. Jeśli będziesz chciał zadać kolejne pytanie, to w wiadomości znajdować się będzie link, który przekieruje Cię do formularza.
Zakończenie kursu i uzyskanie certyfikatu
Przejdźmy teraz do kwestii ukończenia kursu. Jeżeli zakończysz wszystkie lekcje z danego kursu, to po ostatniej z nich otrzymasz komunikat o zakończeniu kursu:
Z tego miejsca masz możliwość pobrania certyfikatu potwierdzającego ukończenie kursu lub przeniesienia się do innych kursów. Klikając przycisk „Pobierz Certyfikat” otworzy się karta z Twoim certyfikatem.
Możesz pobrać dokument na swoje urządzenie, wybierając strzałkę znajdującą się w prawym górnym rogu. Istnieje również możliwość wydrukowania certyfikatu bezpośrednio z tego panelu. W celu wydrukowania należy kliknąć przycisk w kształcie drukarki obok strzałki służącej do pobierania dokumentu w prawym górnym rogu.
Istnieje jeszcze jedno miejsce, z którego możesz pobrać lub wydrukować swój certyfikat. Znajduje się ono w zakładce „Moje kursy” – „Zakończone”. W tym miejscu znajdziesz wszystkie ukończone przez siebie kursy wraz z przyciskiem do pobrania certyfikatu.
Moje konto
Wiesz już, jak po zakupie kursu znaleźć zakładkę z posiadanymi kursami oraz jak korzystać z zakupionych produktów. Teraz pokażemy Ci, jak znaleźć panel „Moje konto” i jakich ustawień możesz tam dokonać.
Każdorazowo po zalogowaniu od razu znajdujesz się w sekcji „Moje konto”. Jeśli jednak przejdziesz na inną podstronę na platformie, możesz wrócić do swojego konta, wybierając przycisk z rozwijanej listy w prawym górnym rogu strony. Znajdziesz ją, klikając strzałkę obok swojej nazwy użytkownika:
Jak widzisz, możesz z tego miejsca przenieść się bezpośrednio do swoich kursów, swojego konta, jak i wylogować się z platformy.
Sekcję „Moje kursy” mamy już omówioną, zajmijmy się więc możliwościami, które kryje sekcja „Moje konto”. Wygląda ona tak:
Po lewej stronie znajduje się kokpit, z którego możesz wybrać interesującą Cię opcję. Możesz m.in. dokonać ustawień konta, przejść do sekcji z kursami, edytować adres czy sprawdzić historię zamówień.
Szczegóły konta
Zajmijmy się w pierwszej kolejności ustawieniami szczegółów Twojego konta. Możesz w tej sekcji edytować imię, nazwisko, wyświetlaną nazwę oraz e-mail. Ponadto możesz zmienić swoje hasło.
Warto tutaj zwrócić szczególną uwagę na ustawienia imienia i nazwiska w kontekście certyfikatów za ukończone kursy. Pole „Wyświetlana nazwa” dotyczy jedynie nazwy wyświetlanej na platformie. Jednak pola „Imię” i „Nazwisko” będą widoczne na certyfikatach. Zadbaj o to, aby znajdowały się tutaj właściwe dane.
Pamiętaj o tym, aby wszelkie wprowadzone zmiany zatwierdzić, klikając przycisk „Zapisz zmiany” znajdujący się na dole sekcji.
Adres
W tej sekcji możesz edytować swoje dane adresowe oraz opcjonalnie dodać nazwę firmy i NIP, jeśli będziesz potrzebować faktury. Aby tego dokonać, należy kliknąć przycisk „Edytuj”, a po wprowadzeniu zmian, zatwierdzić przyciskiem „Zapisz adres”.
Zamówienia
Tutaj możesz sprawdzić swoje zamówienia wraz z ich szczegółami, takimi jak cena, metoda płatności, nazwa produktu, adres rozliczeniowy oraz numer faktury.
Podsumowanie
Po zapoznaniu się z tym poradnikiem powinieneś już wiedzieć, jak poruszać się po platformie i korzystać z zakupionych produktów. Dowiedziałeś się m.in. gdzie szukać zakupionych kursów, jak oglądać lekcje, jak skontaktować się ze szkoleniowcem czy skąd pobrać certyfikat. Ponadto wiesz już gdzie szukać ustawień dotyczących Twojego konta i jak je zapisać.
Wierzymy, że wiedza przekazana w tym poradniku pozwoli Ci komfortowo korzystać z naszej platformy. Pamiętaj, że w razie dodatkowych pytań możesz napisać do nas, wykorzystując formularz znajdujący się w zakładce „Kontakt”.
Zapraszamy Cię do sprawdzenia kursów i rozwijania swoich umiejętności ze Sciente!